Floating Lineart & Remove Blue Pencil Actions for Photoshop
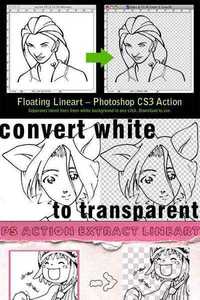
4 Photoshop ATN | 10 MB
(1) - Floating Lineart PS Action
How to use this:
In Photoshop, open the Actions palette and select Load Actions, then this file [Clean Lineart.atn]
Open your scanned file, select the action in the palette and press the Play button. Youre done. Your lineart is now a layer floating above a transparent background.
(The lineart in the preview looks blurry because its a screenshot, not because of the action)
If you want to color the lineart alone, just lock the layer and use any coloring tool - only the lines will get colored.
I hope this helps. No credit necessary or anything. Just dont claim you made it - Id never find out, but youd still be a prat.
This action was made in CS3, but it works in CS2, so its worth trying on whatever PS version you have
(2) - Convert white to transparent
With this Action, you get rid of the white in your drawings. It extracts your black outlines and leaves them surrounded by pure transparent nothingness
CAUTION: This Action works only with FLATTENED images. RGB and Grayscale will do.
Recomendation: before playing the action on your lineart, clean it up with curves or levels, and erase any unwanted spots.
(3) - PS Action Extract Lineart
This action is a serie of operations to separate the lineart from a sketch / drawing / scanlation.
Its useful to cleaning them better (you can see it by adding a background, even white, under the lineart layer), color them, adding a different color to the lineart or just make it more black. Or have fun discovering more
(4) - REMOVE BLUE PENCIL ACTION
HOW TO USE REMOVE BLUE (and no other colors)
1. Move the Photoshop action file into one of your computers folders. Id recommend just My Documents or anything youll easily be able to find.
2. Open up Photoshop
3. In the Actions panel, look in the top right for the button that looks like three lines and a down arrow. Click it and select Load Actions
4. Navigate to where you saved Remove_Colors and click it.
5. Wha-bam Its now usable. :D You can press the little play button on the bottom of the Actions panel to run one of them
6. By default, a hotkey is not set. To change this, double-click on the actions name, and select a Function key from the dropdown menu.
nitroflare.com: Download
